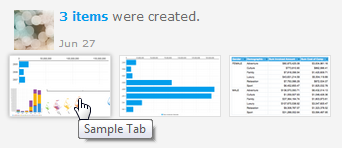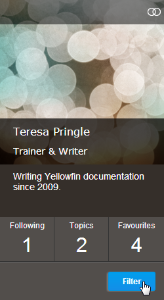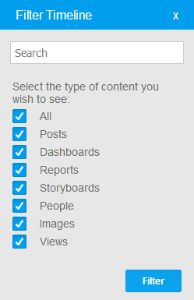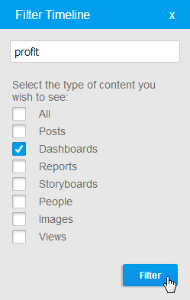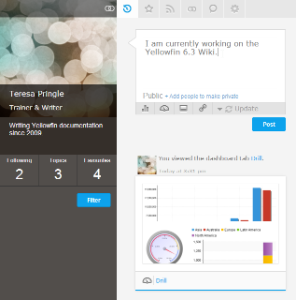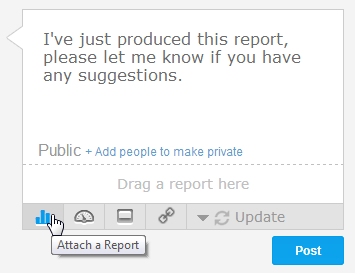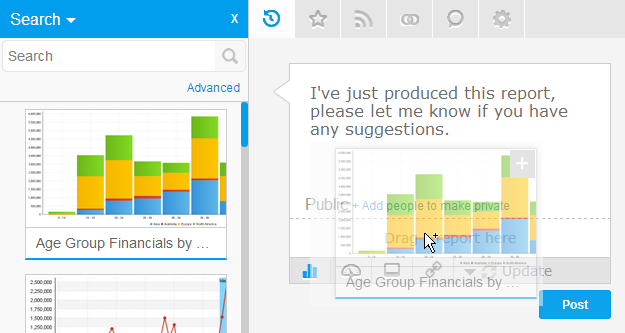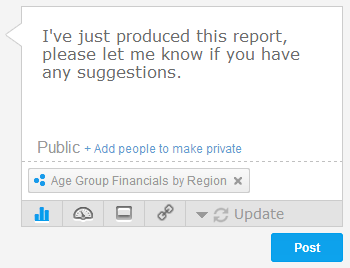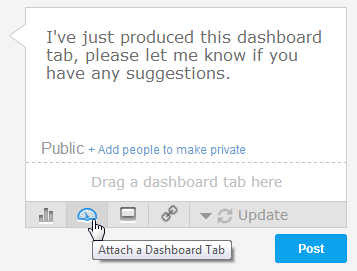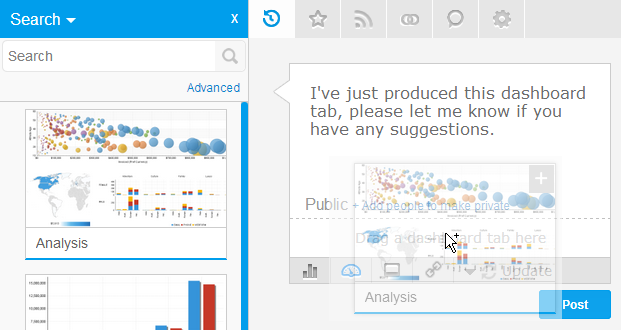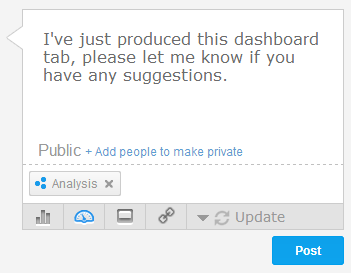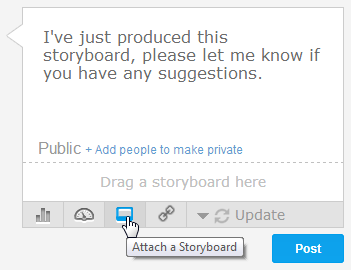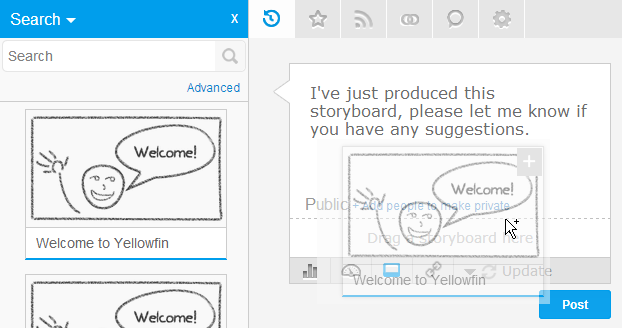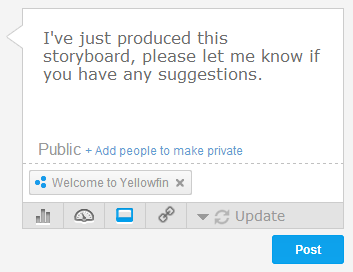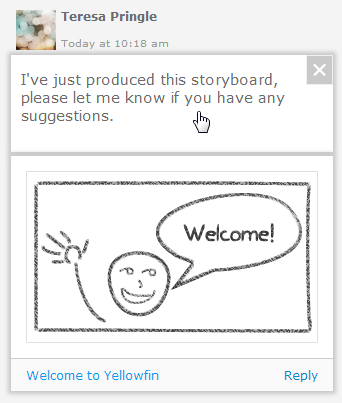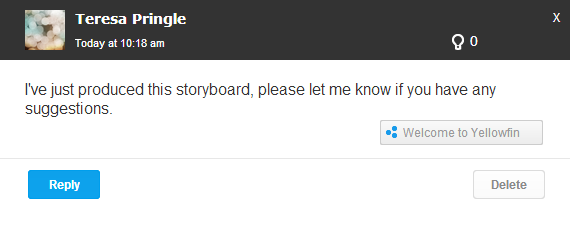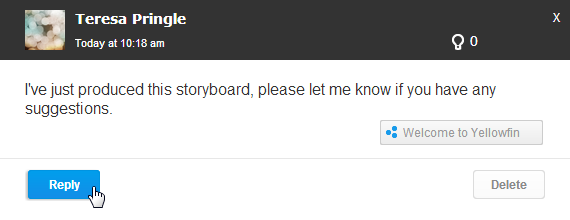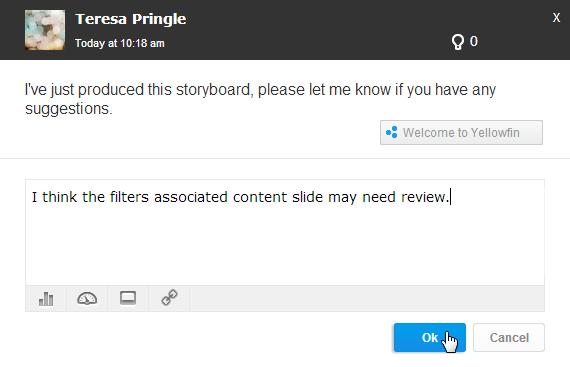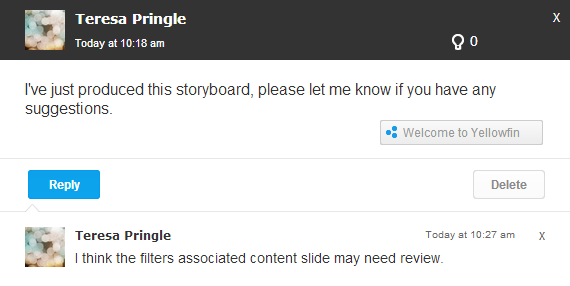Overview
On the Timeline feed there are a range of different events displayed. To view a full list of events and scenarios, see the Timeline Events page.While on a Timeline feed you will be able to:
- View events relating to a user and content
- Open content referred to in events
- Post Comments, Updates, Opportunities, and Issues
- View comment threads
- Respond to comment threads
Opening Content
While viewing events in the Timeline feed, you will be able to open pieces of content listed. Simply click on a content thumbnail to open outside of the Timeline.Filter Timeline
When viewing a timeline (either yours or another users) you are able to filter the events displayed through the profile panel on the left. This will allow you to quickly find particular events relevant to you, rather than scrolling through the whole feed.- Click on the Filter button under the user's profile image and summary
Here you will see a search box and list of event types
- Enter a keyword and/or select the types of events you wish to view
Posting to a Timeline
The Timeline feed allows you to post comments or updates on a user's timeline, much like the way you would post in a discussion group. You will always be able to post to your own feed, and you will be able to post to a user's feed you have connected to. To post to a user's feed that you aren't connected to their timeline will need to be defined as Public in their user settings.
The first item on a timeline is an empty comment box, which allows you to start a comment thread. To post:
- Navigate to the timeline you wish to post on by either:
- Clicking on your name to access your own timeline
- Locating another user through your timeline or connections and clicking on their name
- Type your comment in the comment box at the start of the timeline
- Attach a piece of content if desired, from the following types:
Report: select a report from the list that is relevant to your post or the thread.
Dashboard Tab: select a dashboard tab from the list of available tabs to show readers of the thread.
Storyboard: select a storyboard from the list that supports the discussion.
- URL: type or paste a URL that points to an external reference that is relevant to the discussion.
- Define the post type from:
- Update: this is a general post, designed to update other users on your current work or progress.
- Opportunity: this is a post designed to discuss positive ideas or opportunities with other users. The post will have a blue flag to help identify it.
- Issue: this is designed to discuss issues with other users. The post will have a red flag to help identify it.
- Apply security if the post needs to be private
Viewing a Post's Thread
Replying to a Post