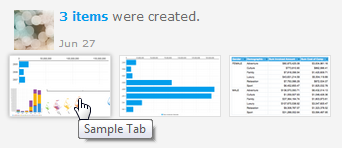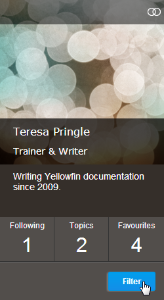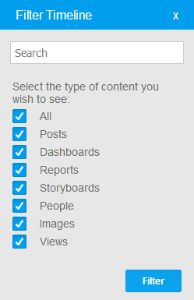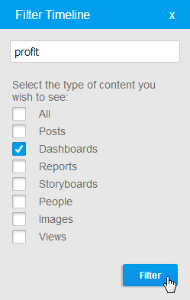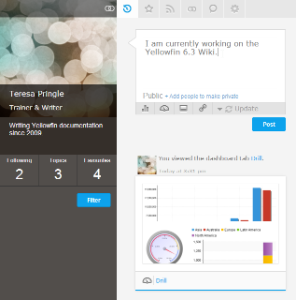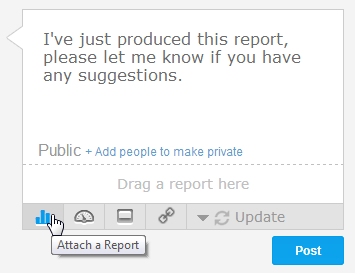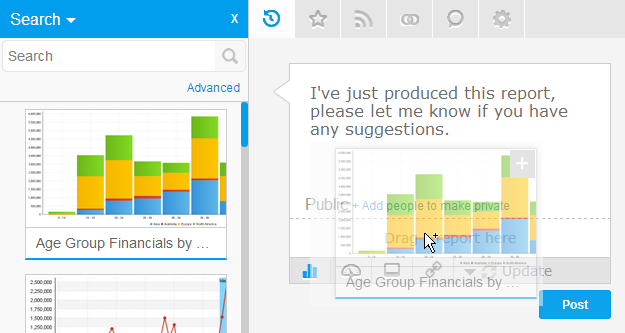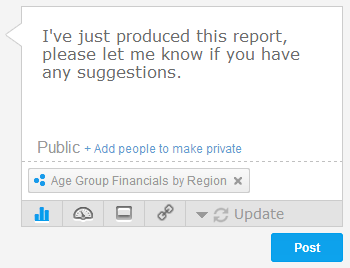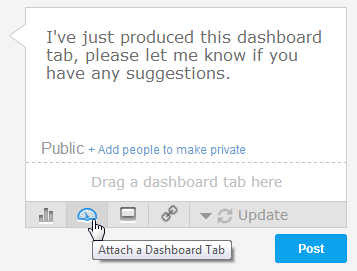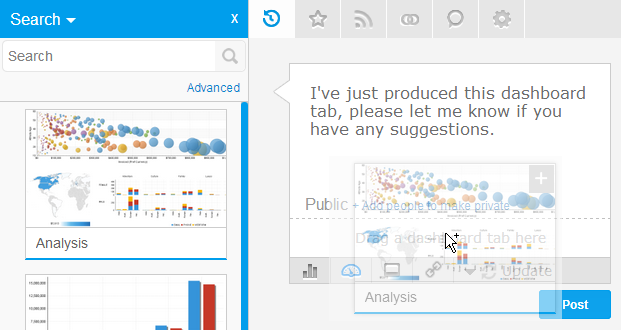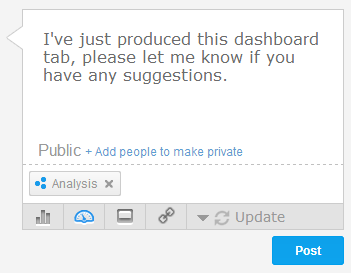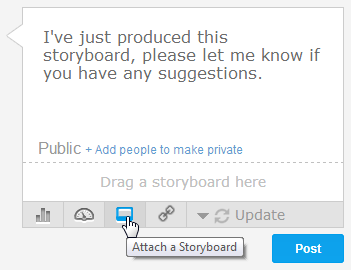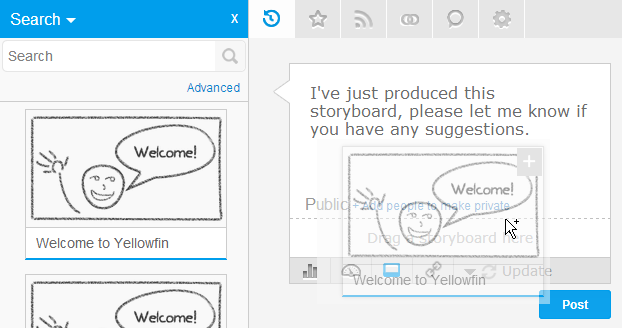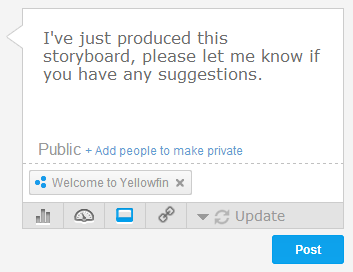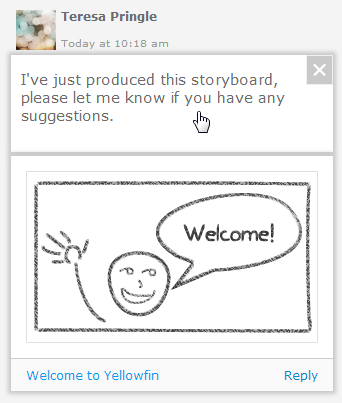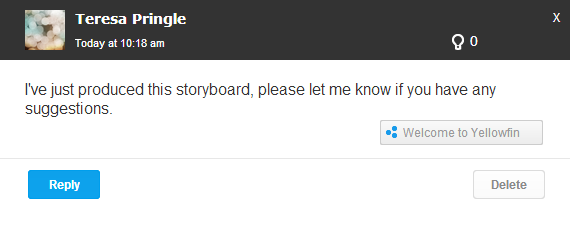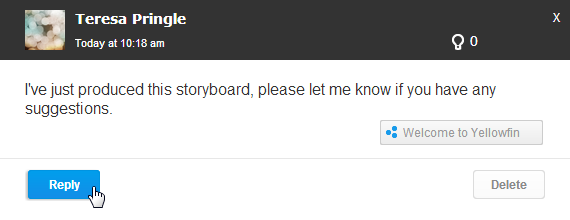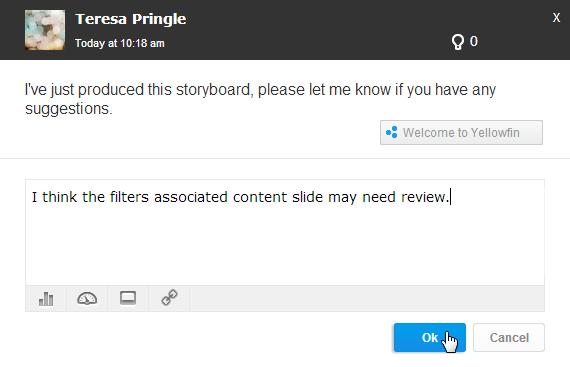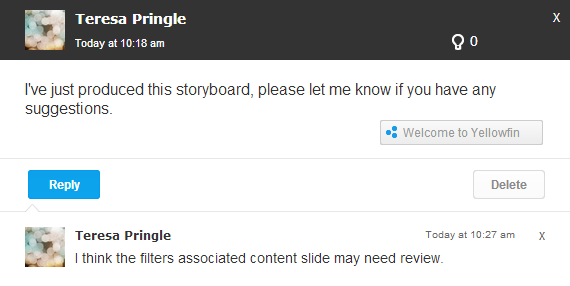Page History
| Anchor | ||||
|---|---|---|---|---|
|
| Table of Contents | ||
|---|---|---|
|
Overview
| Styleclass | ||
|---|---|---|
| ||
While on a Timeline feed you will be able to:
- View events relating to a user and content
- Open content referred to in events
- Post Comments, Updates, Opportunities, and Issues
- View comment threads
- Respond to comment threads
Opening Content
| Styleclass | ||
|---|---|---|
| ||
Filter Timeline
| Styleclass | ||
|---|---|---|
| ||
- Click on the Filter button under the user's profile image and summary
Here you will see a search box and list of event types
- Enter a keyword and/or select the types of events you wish to view
Posting to a Timeline
| Styleclass | ||
|---|---|---|
| ||
| HTML |
|---|
<iframe width="700" height="394" src="https://www.youtube.com/embed/fZTDYCxRldM?color=white" frameborder="0" allowfullscreen></iframe> |
The first item on a timeline is an empty comment box, which allows you to start a comment thread. To post:
- Navigate to the timeline you wish to post on by either:
- Clicking on your name to access your own timeline
- Locating another user through your timeline or connections and clicking on their name
- Type your comment in the comment box at the start of the timeline
- Attach a piece of content if desired, from the following types:
Report: select a report from the list that is relevant to your post or the thread.
Expand title Click to see steps. Click on the Attach a Report button
Locate the report and drag it on to the post
You will now see the report sitting in your post
Dashboard Tab: select a dashboard tab from the list of available tabs to show readers of the thread.
Expand title Click to see steps. Click on the Attach a Dashboard Tab button
Locate the tab and drag it on to the post
You will now see the tab sitting in your post
Storyboard: select a storyboard from the list that supports the discussion.
Expand title Click to see steps. Click on the Attach a Storyboard button
Locate the storyboard and drag it on to the post
You will now see the storyboard sitting in your post
- URL: type or paste a URL that points to an external reference that is relevant to the discussion.
- Define the post type from:
- Update: this is a general post, designed to update other users on your current work or progress.
- Opportunity: this is a post designed to discuss positive ideas or opportunities with other users. The post will have a blue flag to help identify it.
- Issue: this is designed to discuss issues with other users. The post will have a red flag to help identify it.
- Apply security if the post needs to be private
Viewing a Post's Thread
| Styleclass | ||
|---|---|---|
| ||
| Expand | ||
|---|---|---|
| ||
| Expand | ||
|---|---|---|
| ||
Replying to a Post
| Styleclass | ||
|---|---|---|
| ||
| Expand | ||
|---|---|---|
| ||
| Expand | ||
|---|---|---|
| ||
| Expand | ||
|---|---|---|
| ||
| Expand | ||
|---|---|---|
| ||
| horizontalrule |
|---|
| Styleclass | ||
|---|---|---|
| ||