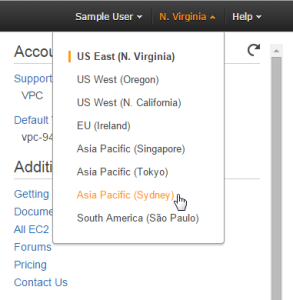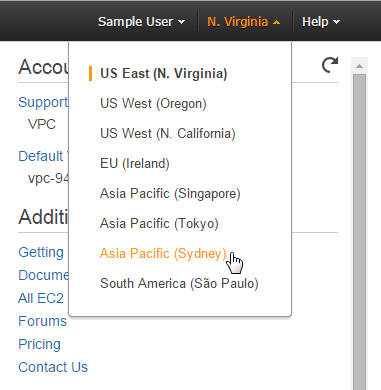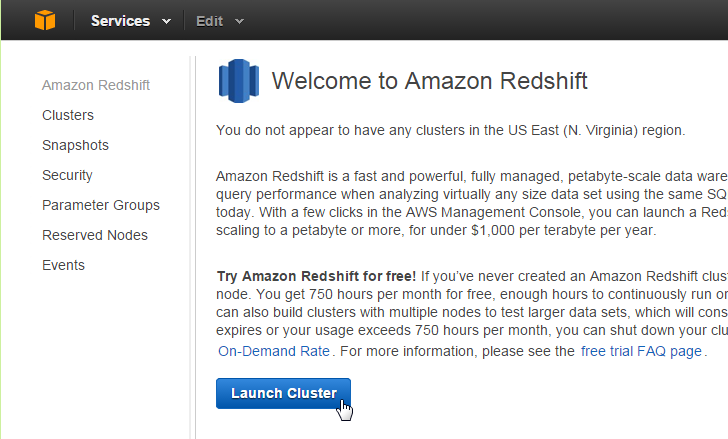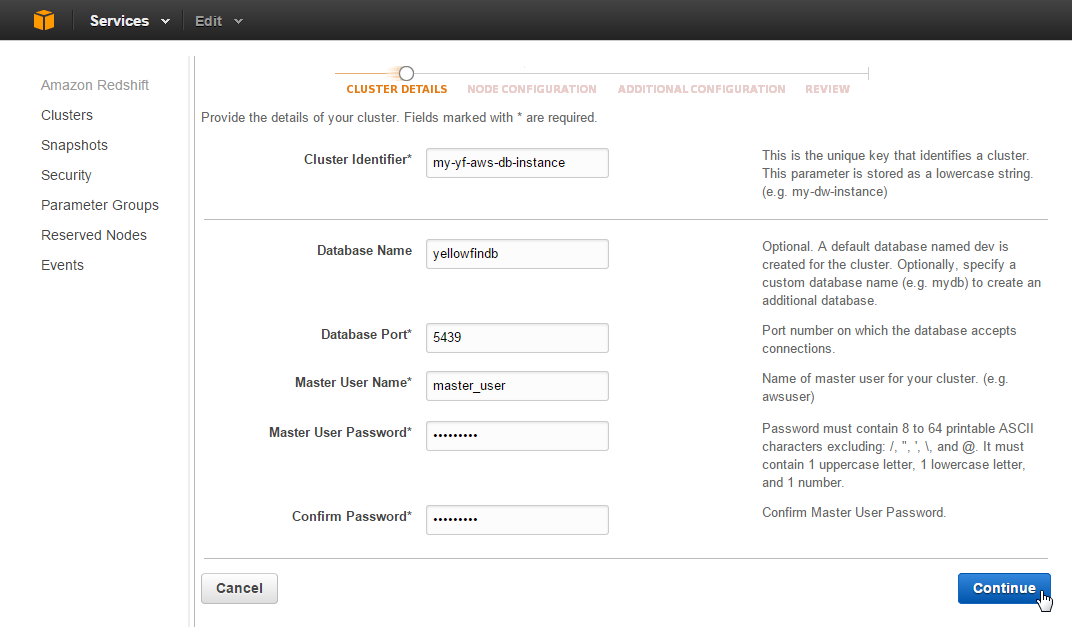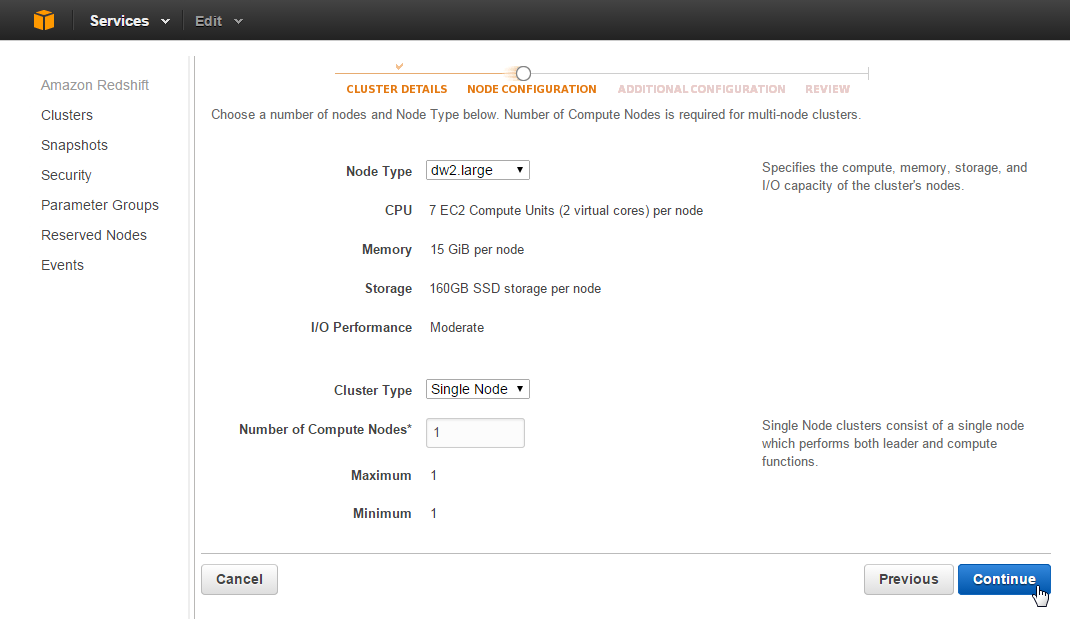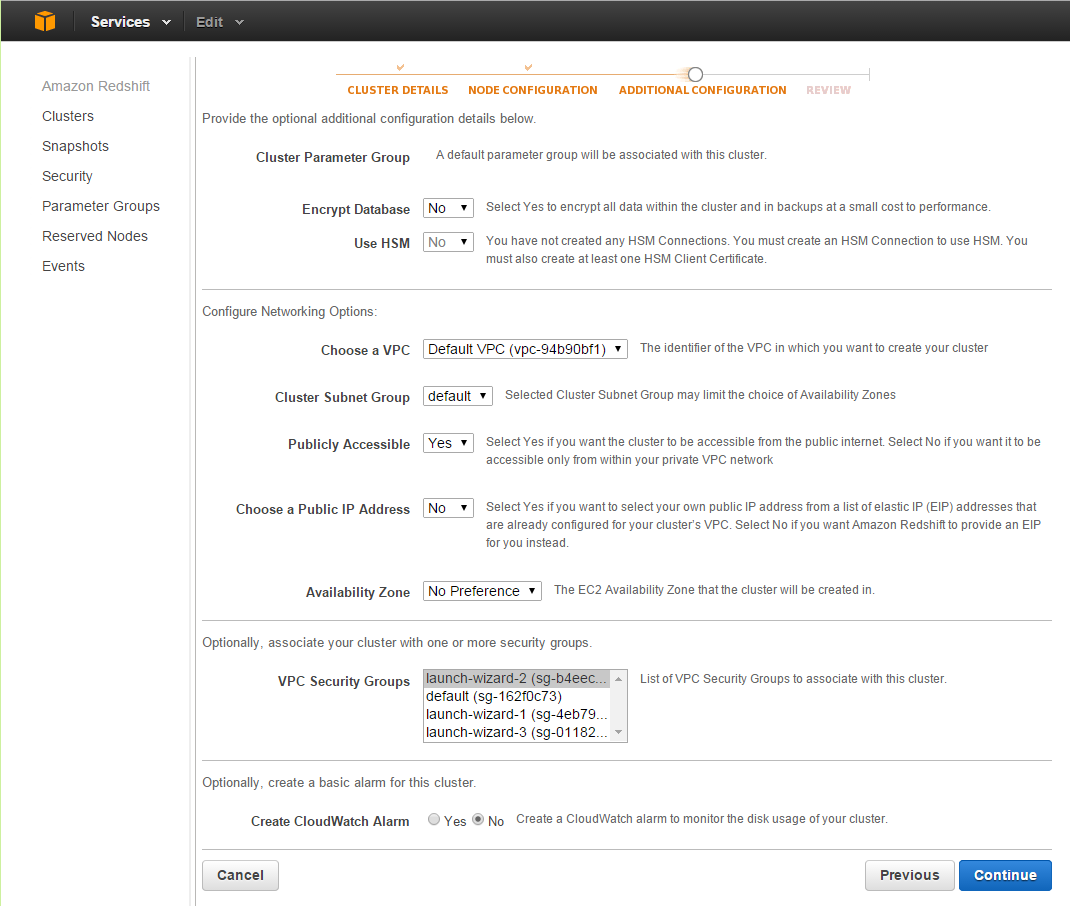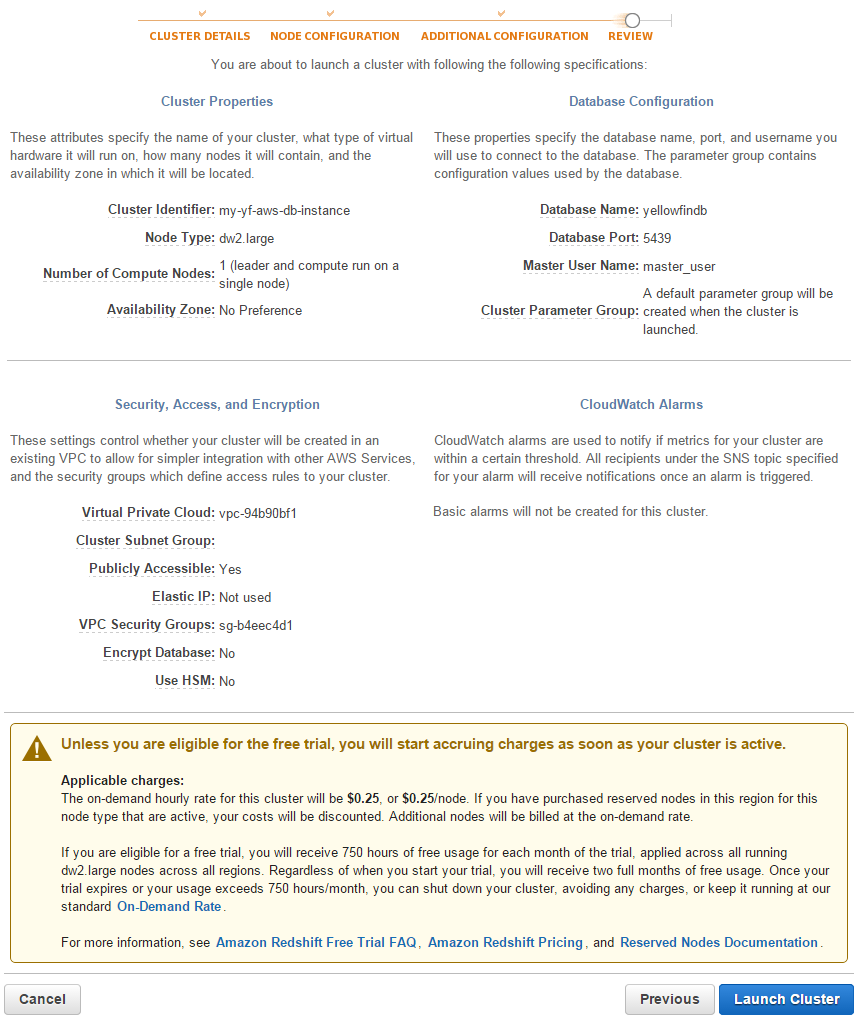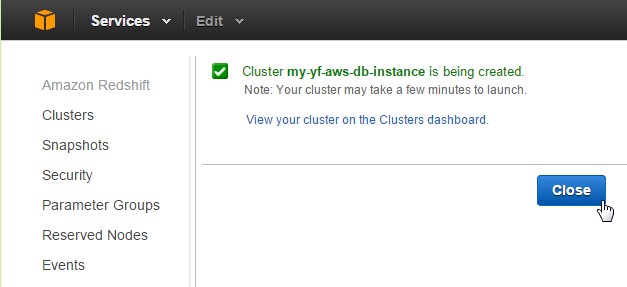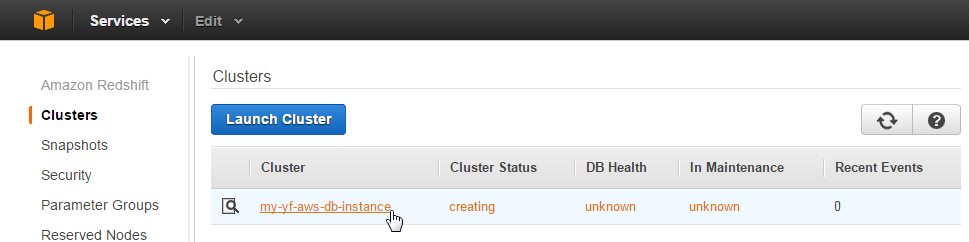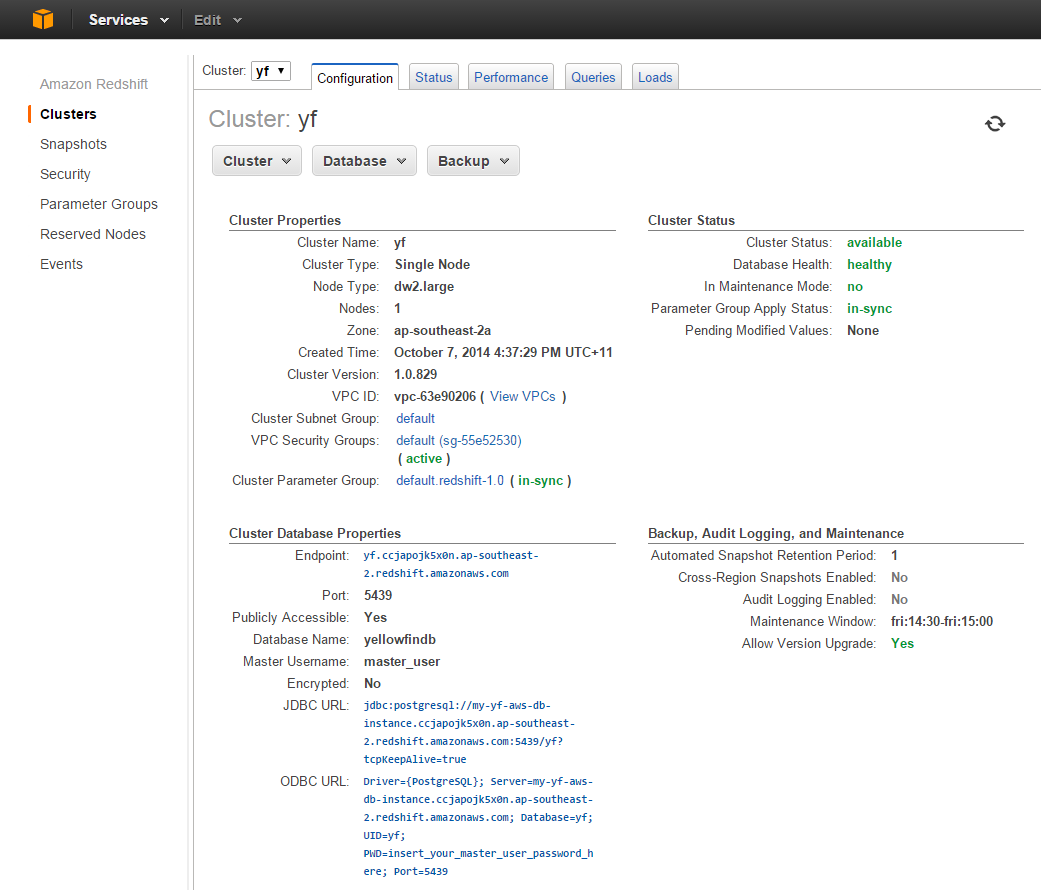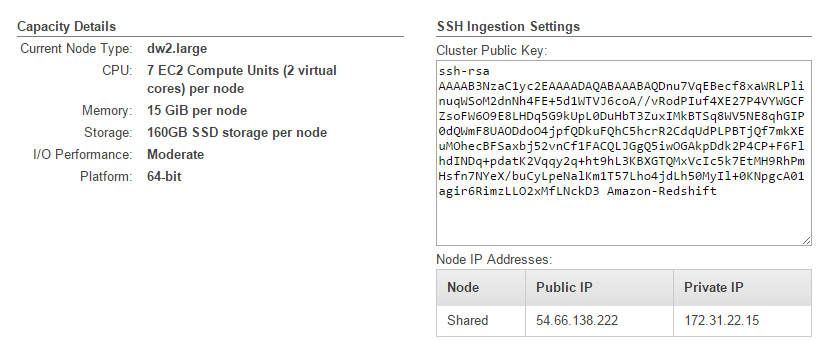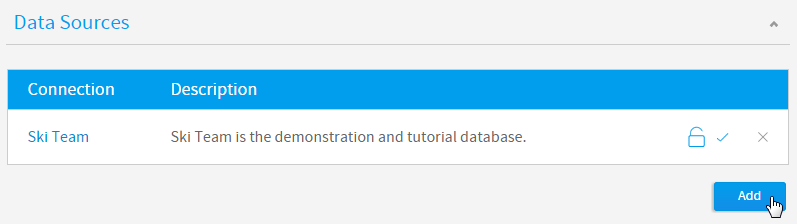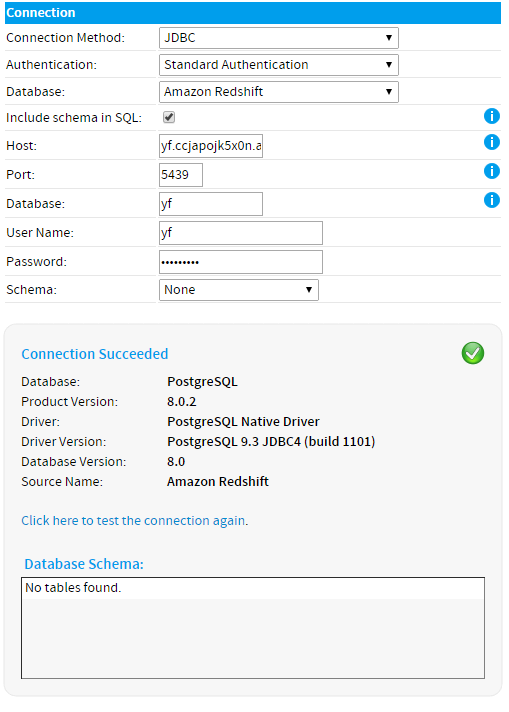Page History
...
| Section | ||||||||||
|---|---|---|---|---|---|---|---|---|---|---|
|
Create Cluster
| Section | ||||||||||
|---|---|---|---|---|---|---|---|---|---|---|
|
Cluster Details
| Section | ||||||||||
|---|---|---|---|---|---|---|---|---|---|---|
|
Node Configuration
| Section | ||||||||||
|---|---|---|---|---|---|---|---|---|---|---|
|
Additional Configuration
| Section | ||||||||||
|---|---|---|---|---|---|---|---|---|---|---|
|
Review & Launch
| Section | ||||||||||
|---|---|---|---|---|---|---|---|---|---|---|
|
View Clusters
| Section | ||||||||||
|---|---|---|---|---|---|---|---|---|---|---|
|
Cluster Name
| Section | ||||||||||
|---|---|---|---|---|---|---|---|---|---|---|
|
Cluster Details
| Section | ||||||||||
|---|---|---|---|---|---|---|---|---|---|---|
|
Yellowfin
| Styleclass | ||
|---|---|---|
| ||
...
| Section | ||||||||||
|---|---|---|---|---|---|---|---|---|---|---|
|
Data Source Details
...
| Section | ||||||||||
|---|---|---|---|---|---|---|---|---|---|---|
|
You are now ready to add data to your Cluster and build reports.
...