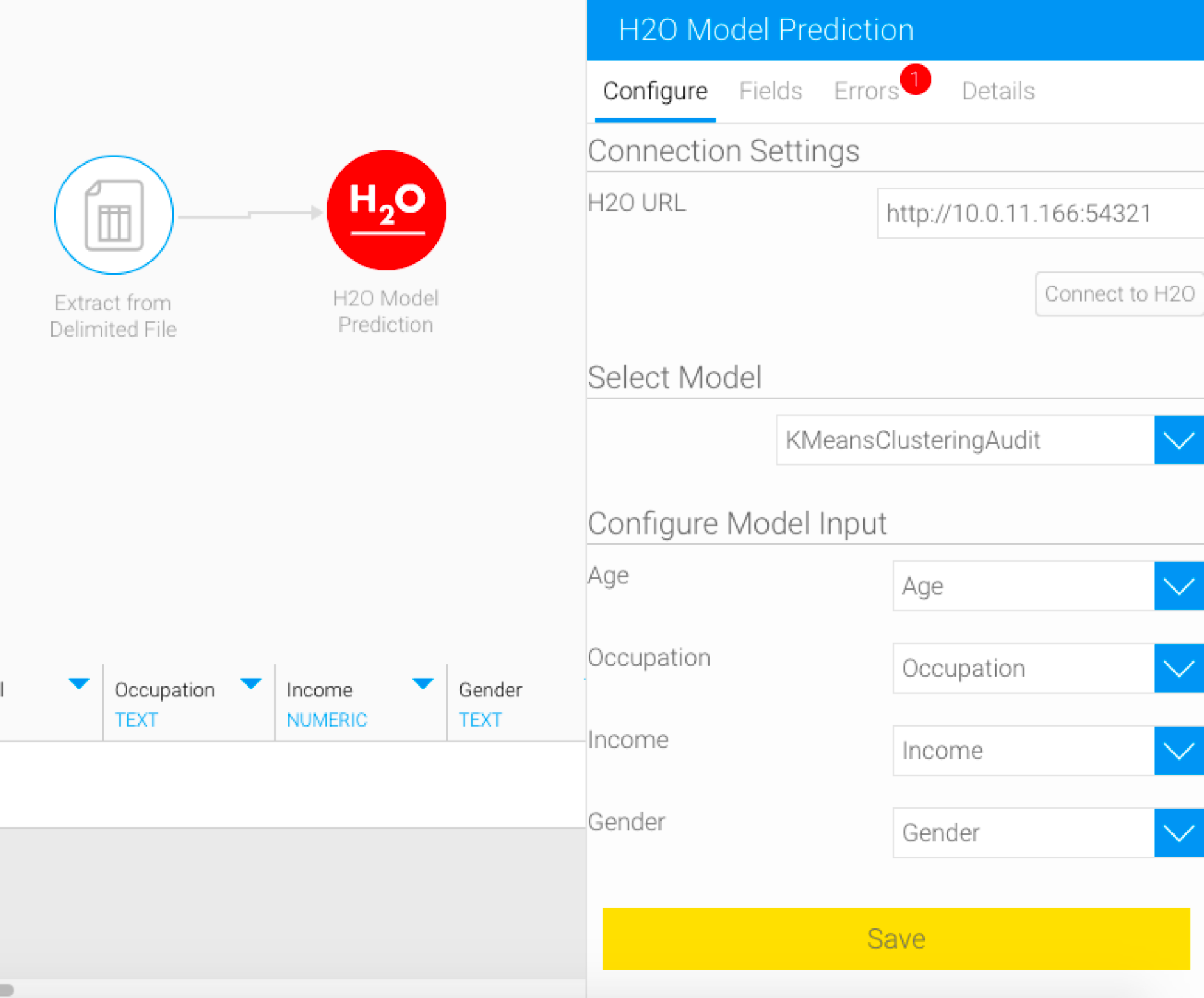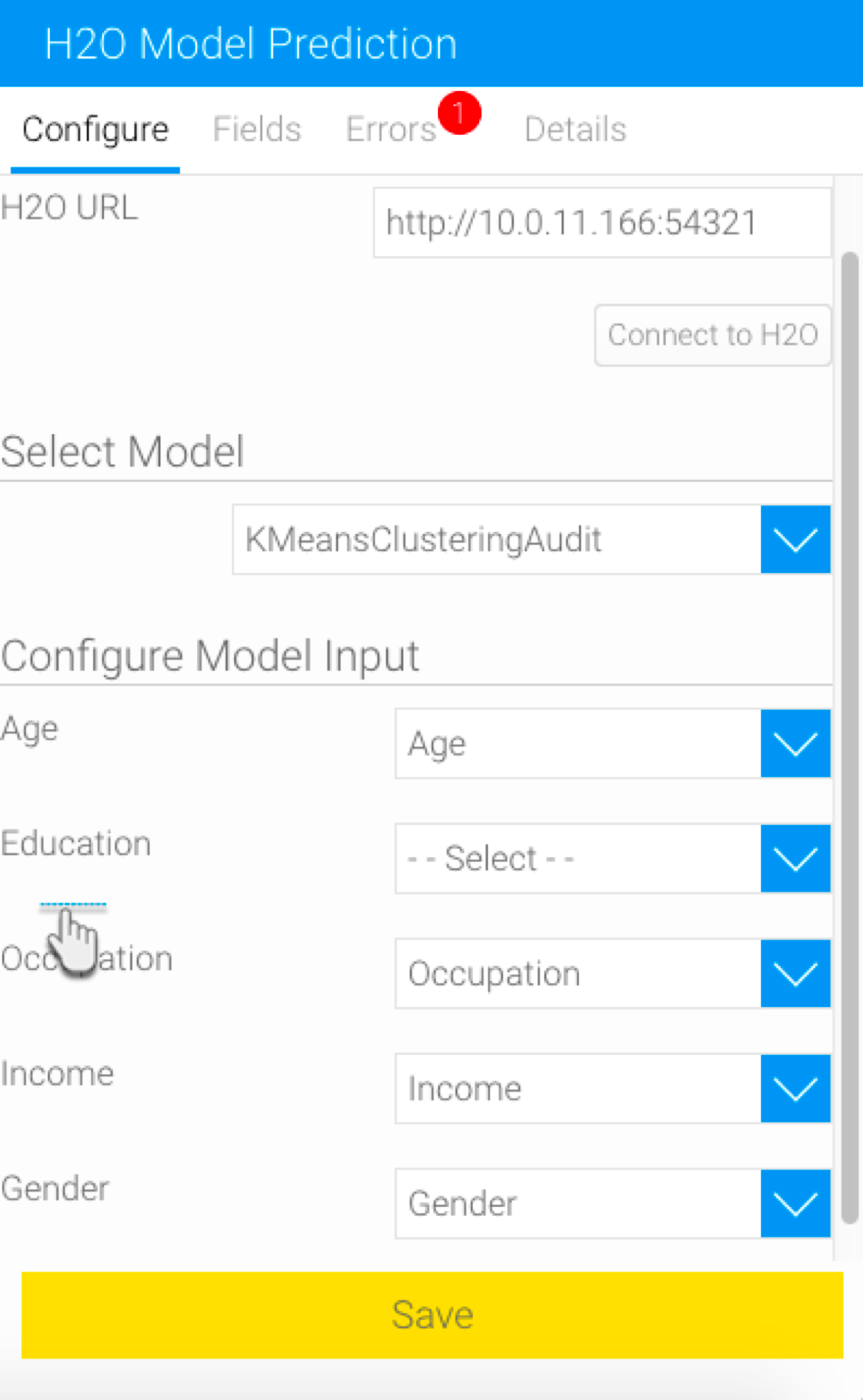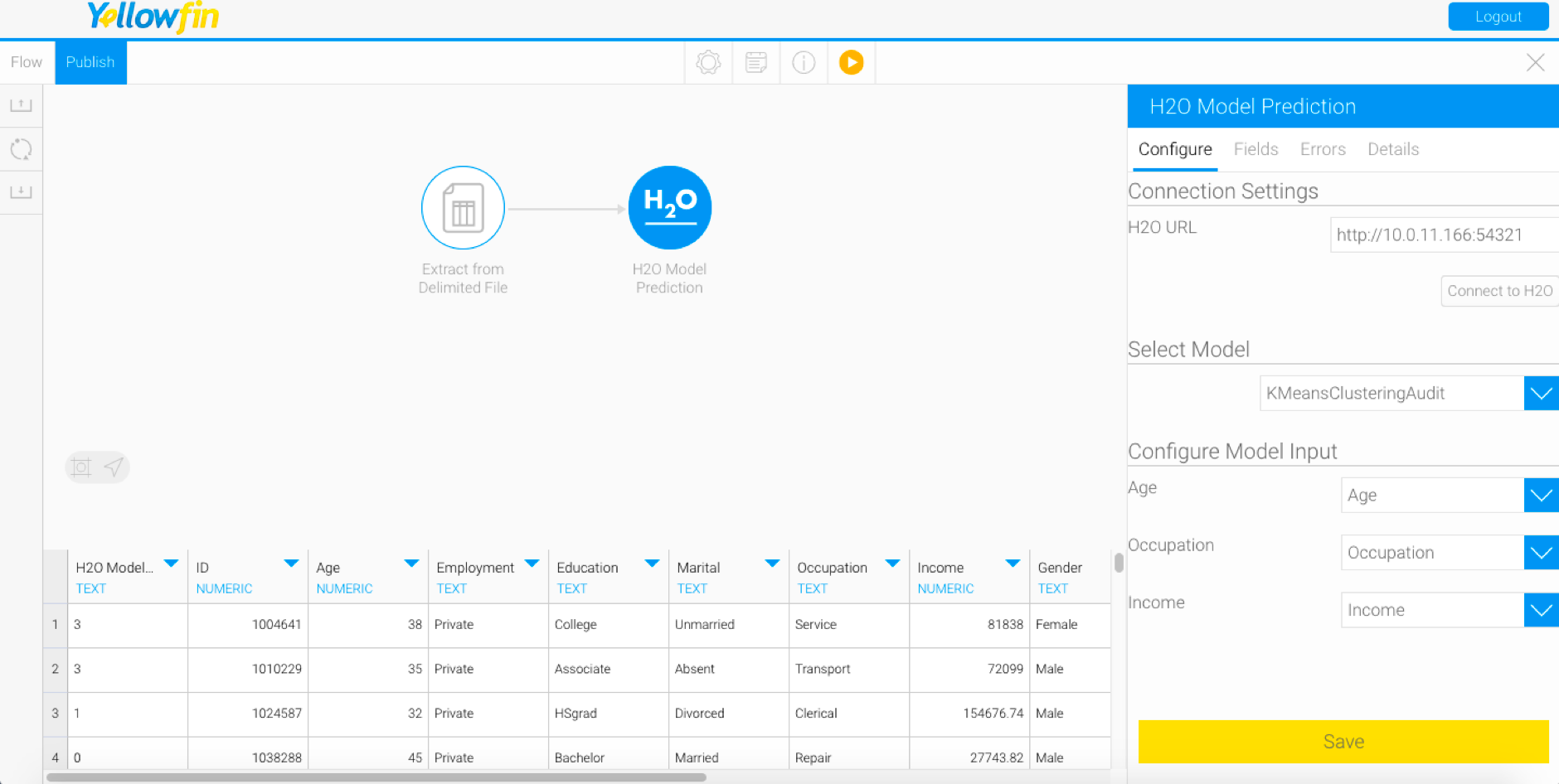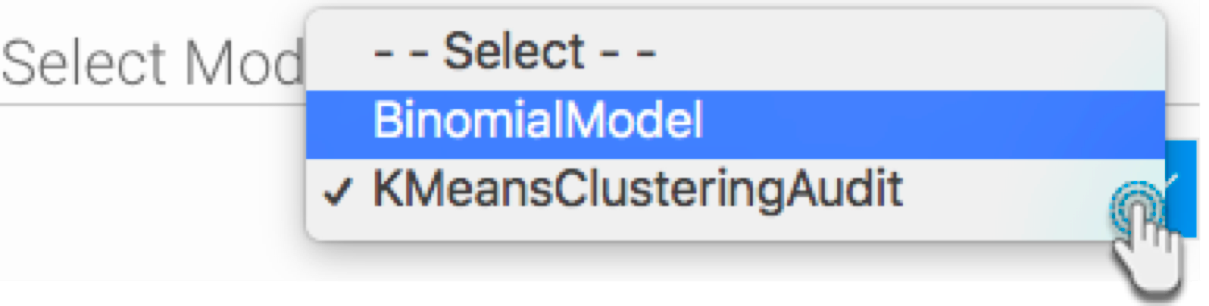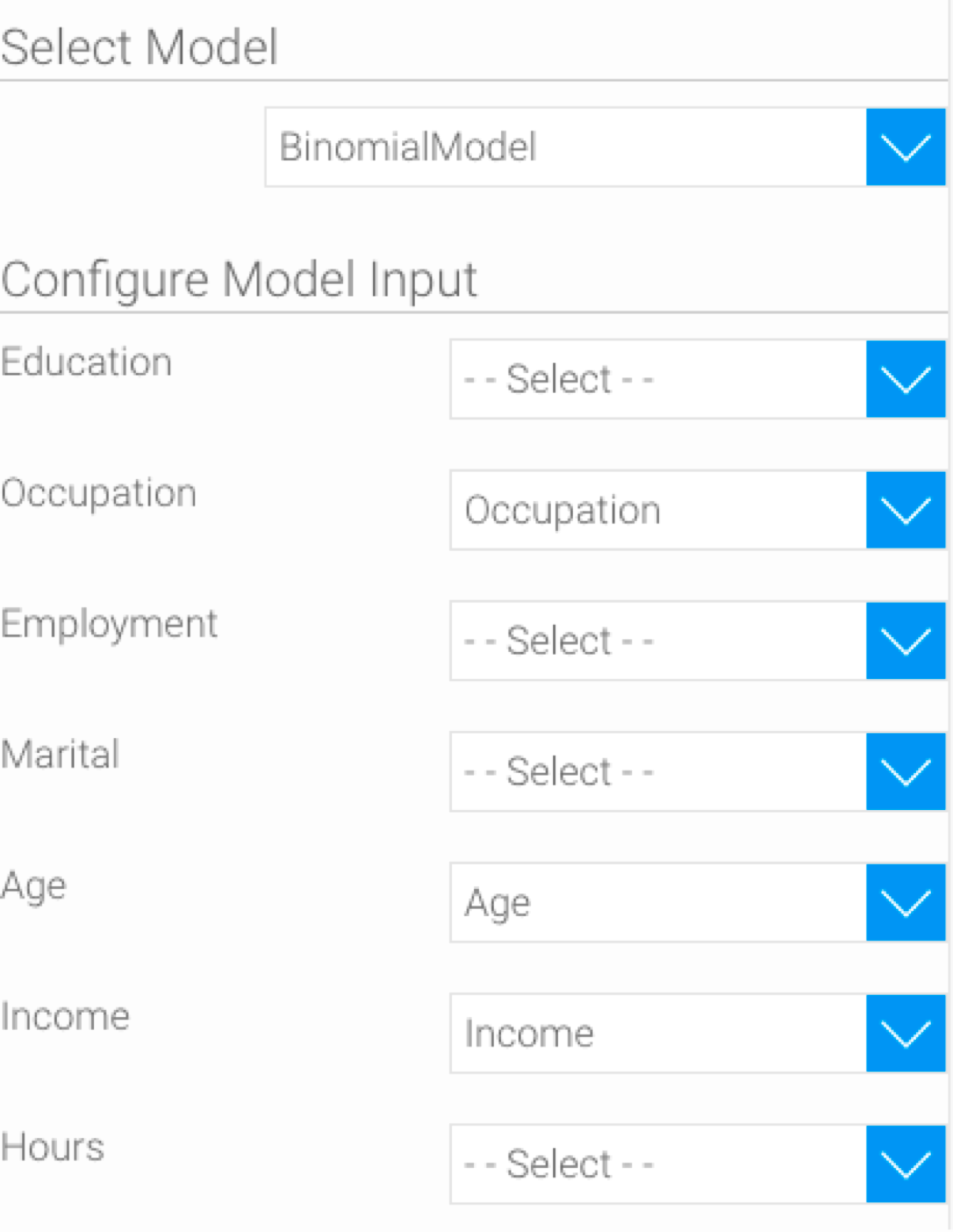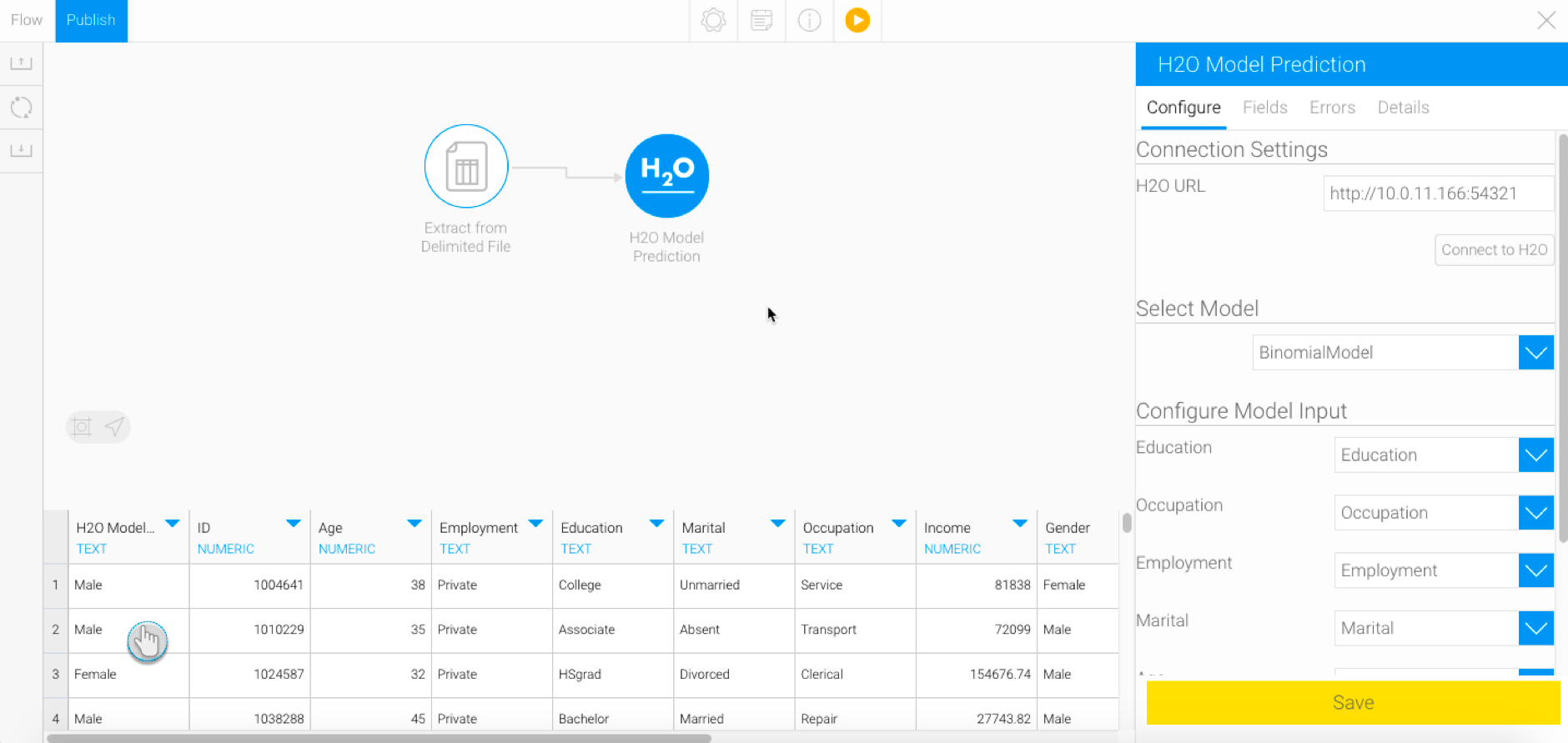Page History
...
- No new fields: If no new input fields have been added or existing ones changed in the new model, (even if some of the fields have been removed), then there will be no need to match any fields or carry out any type of configuration. The step will continue to work without breaking.
Additional new fields: However, if changes to the model include addition of new input fields, then these will need to be configured manually, otherwise the step will break. Note: Even though the new model has additional fields included in it, they will not automatically appear in the step configuration panel. Some sort of action has to be manually carried out by the user to make these fields visible. For example, clicking the Save button in the step configuration panel, or selecting another model from the list, and then the new model again, will bring up the new input fields.
For instance, the H2O model used in this example has been changed to include an additional input field (say, Education). On running this model without configuring this field, the step will break.
As seen, the configure panel does not display any changes in the input form.
Click on the Save button. The form will get updated to display the input required by the new model (in this example, it’s the addition of a new field).
Map this field and then save it to execute the flow properly.Expand title Expand to see an example - For example, here is a simple flow we’ve created displaying the result of a model that requires 3 input fields to be configured (age, occupation, and income).
- Click on the Select Model list and choose a different model from it.
- New input fields specified in this model will appear. However any previously mapped fields with the same name are automatically matched for this model as well.
- Make mappings between the new input fields with the data from the flow. And click Save.
- The output column will be updated to display the results of the new model.
- For example, here is a simple flow we’ve created displaying the result of a model that requires 3 input fields to be configured (age, occupation, and income).
...