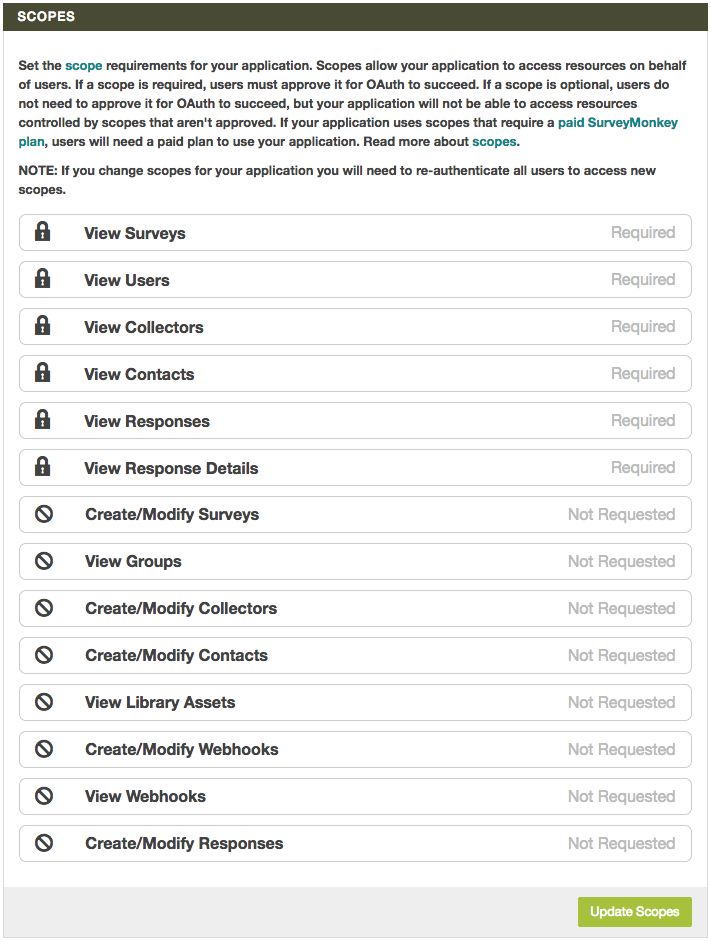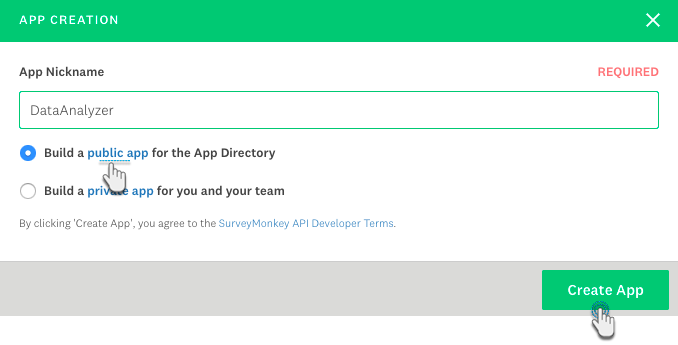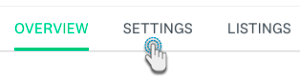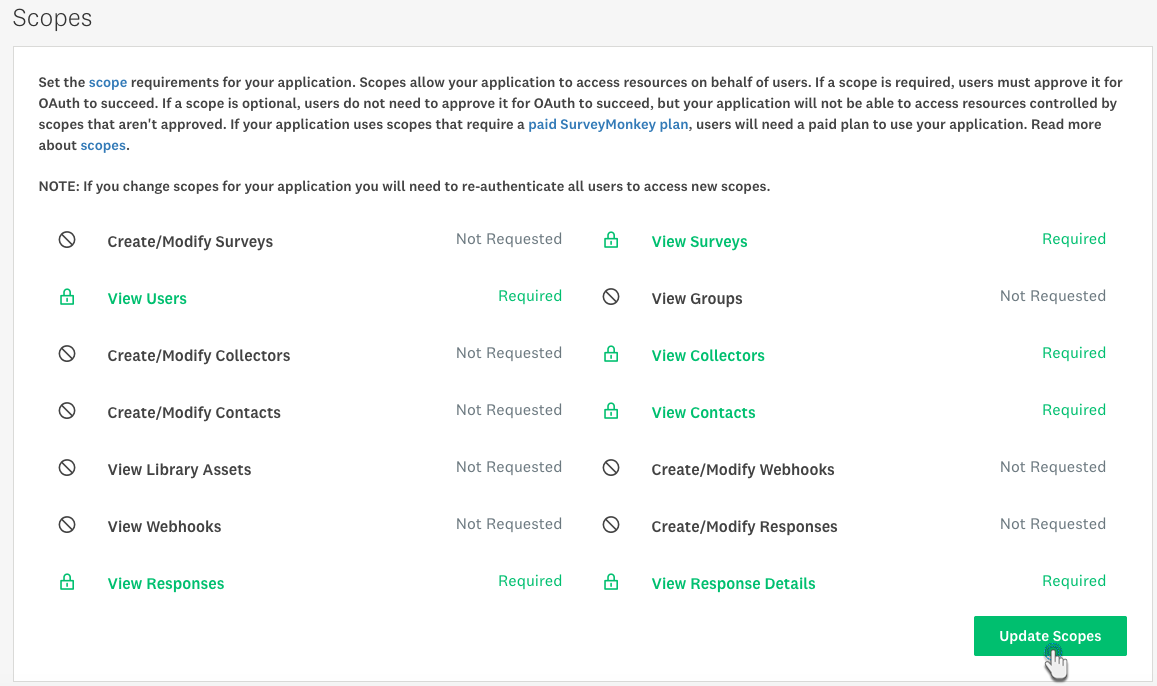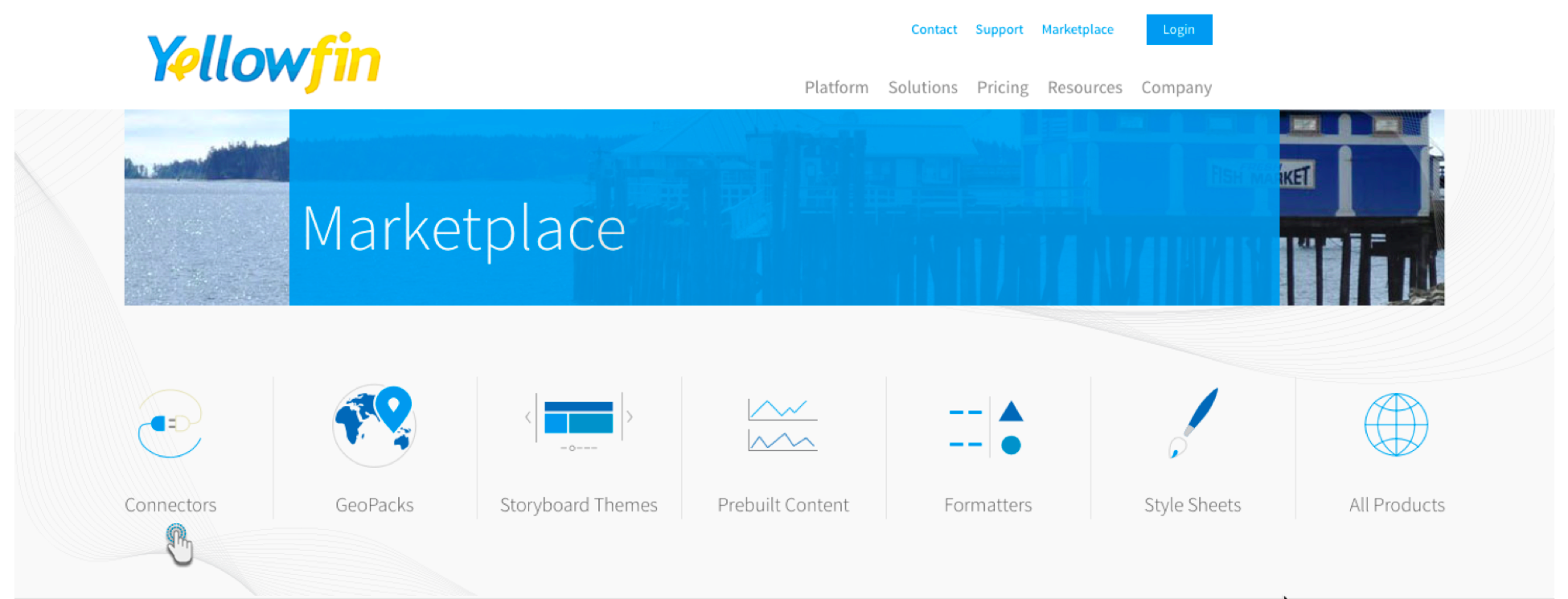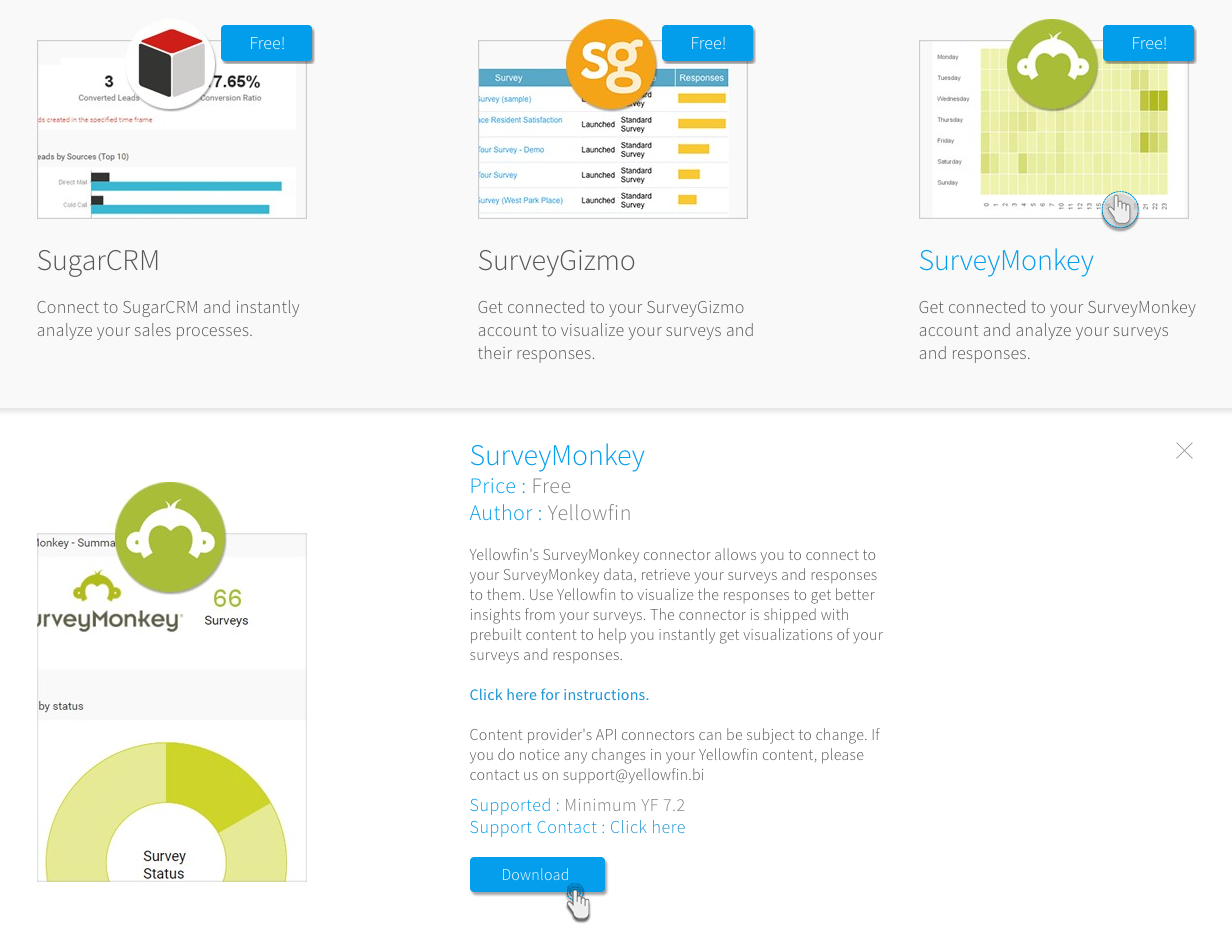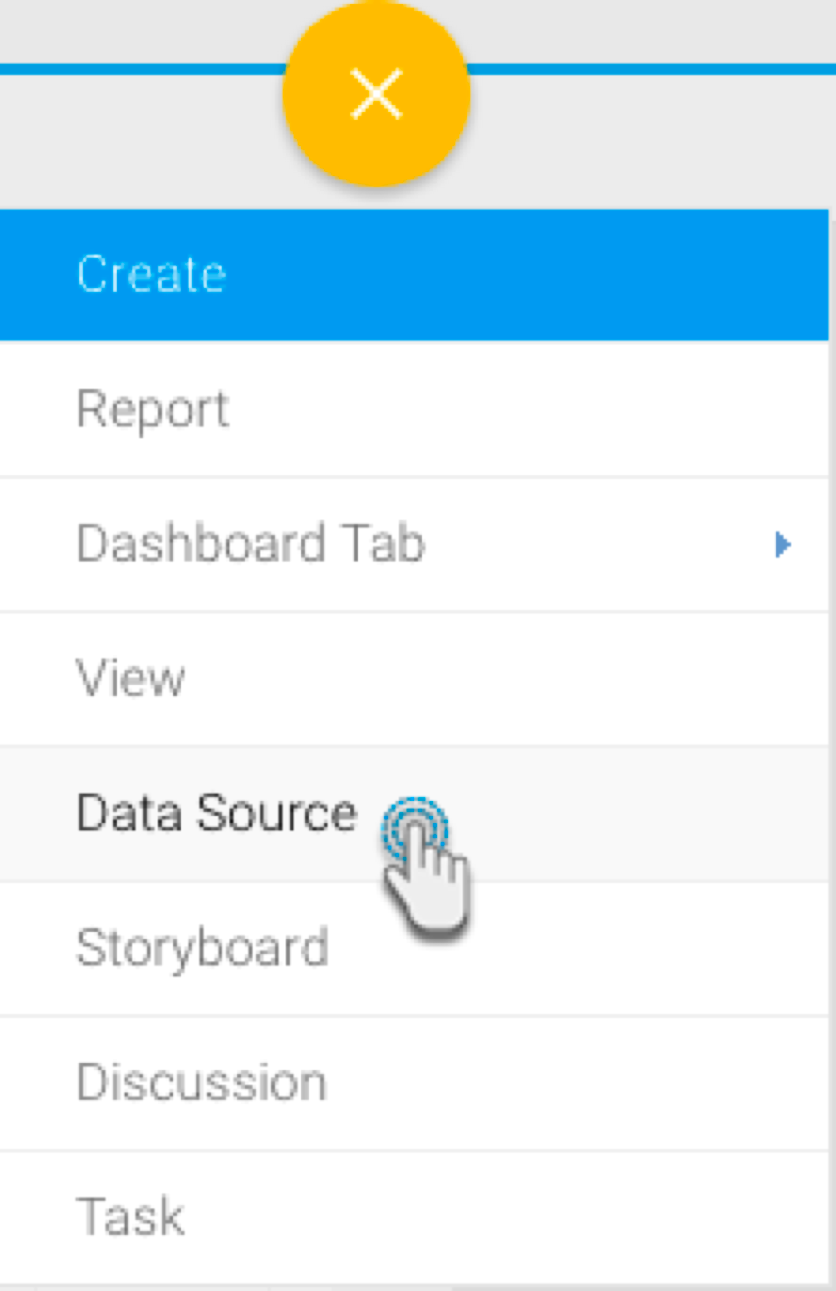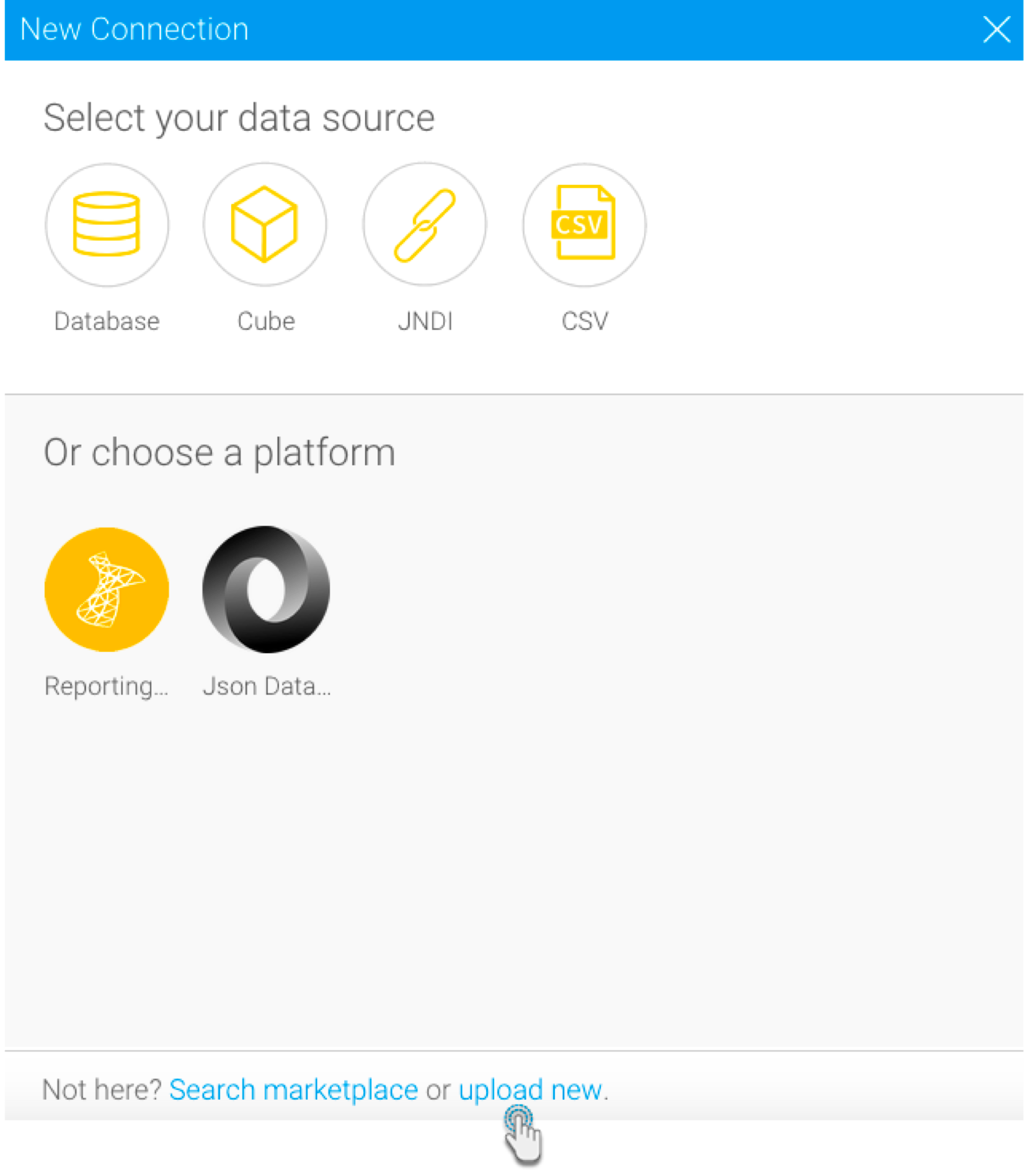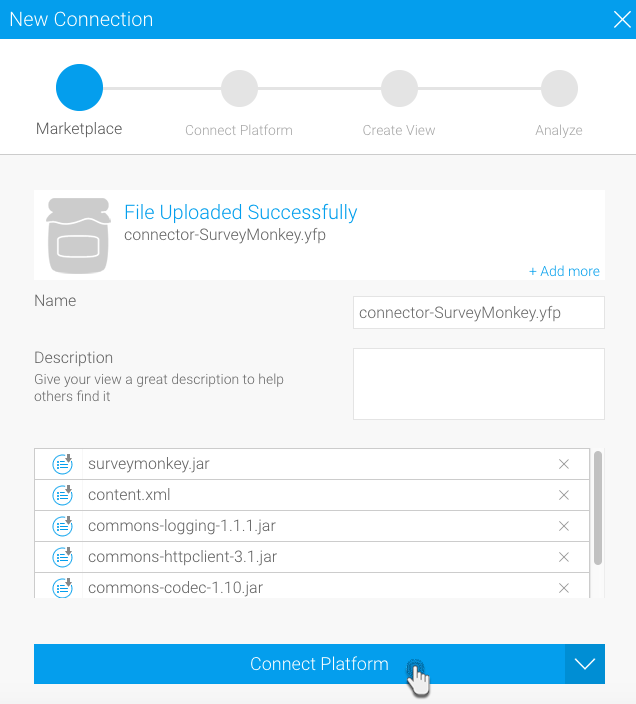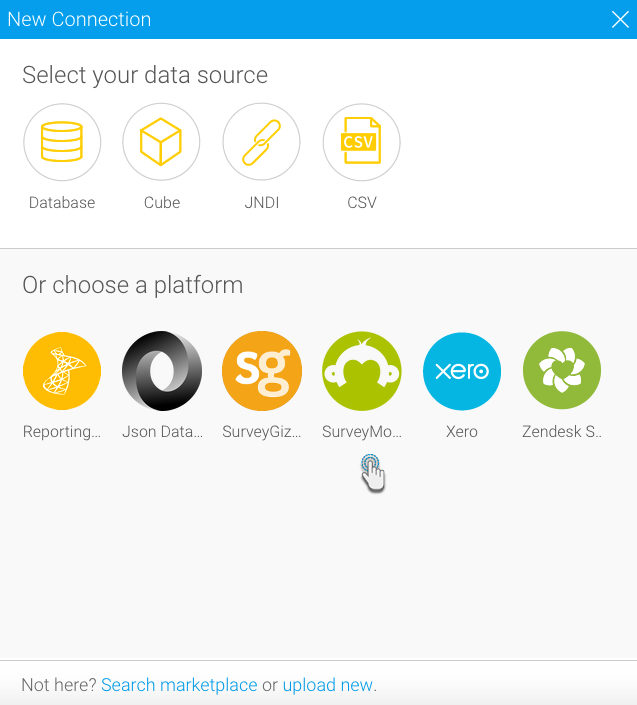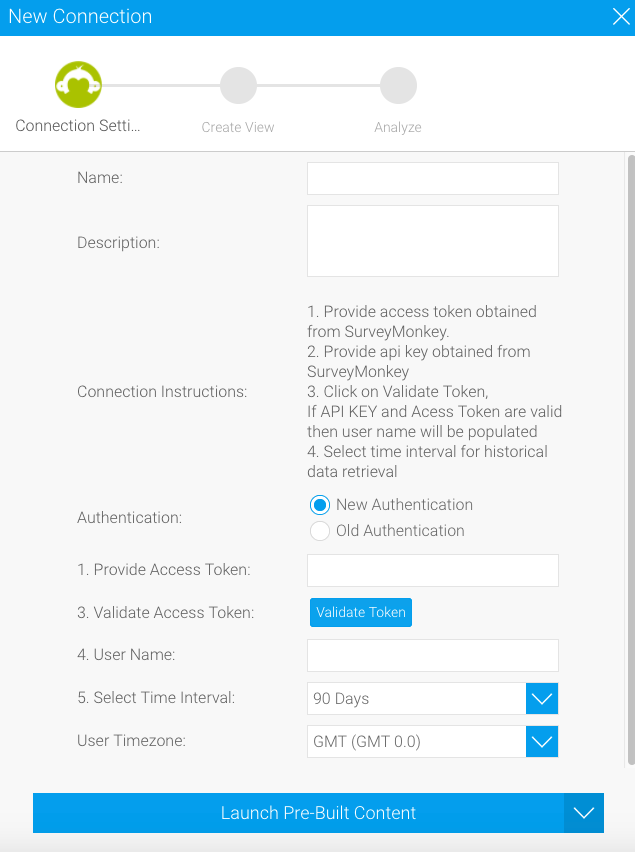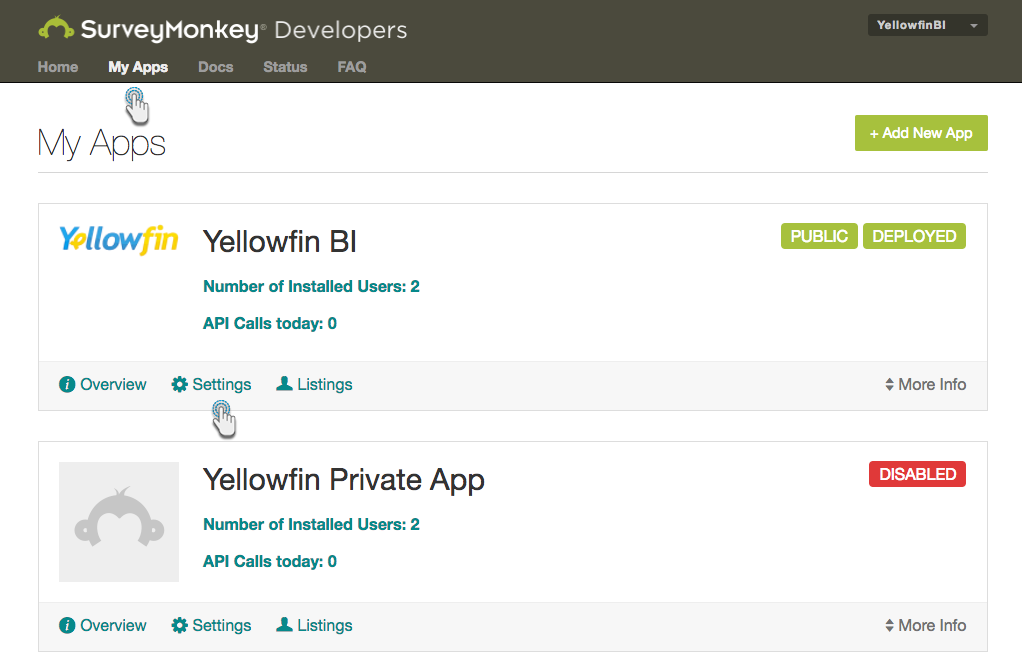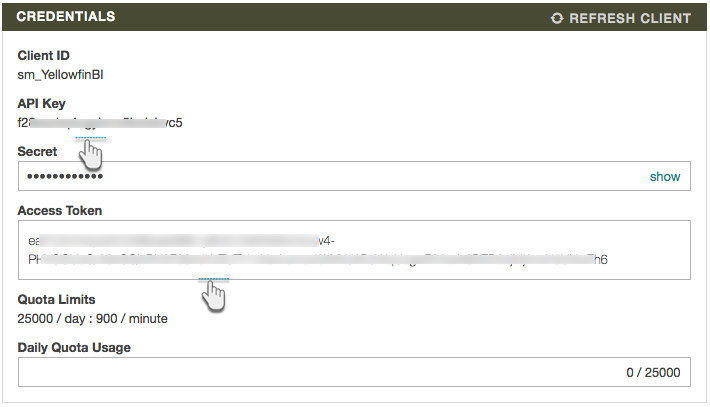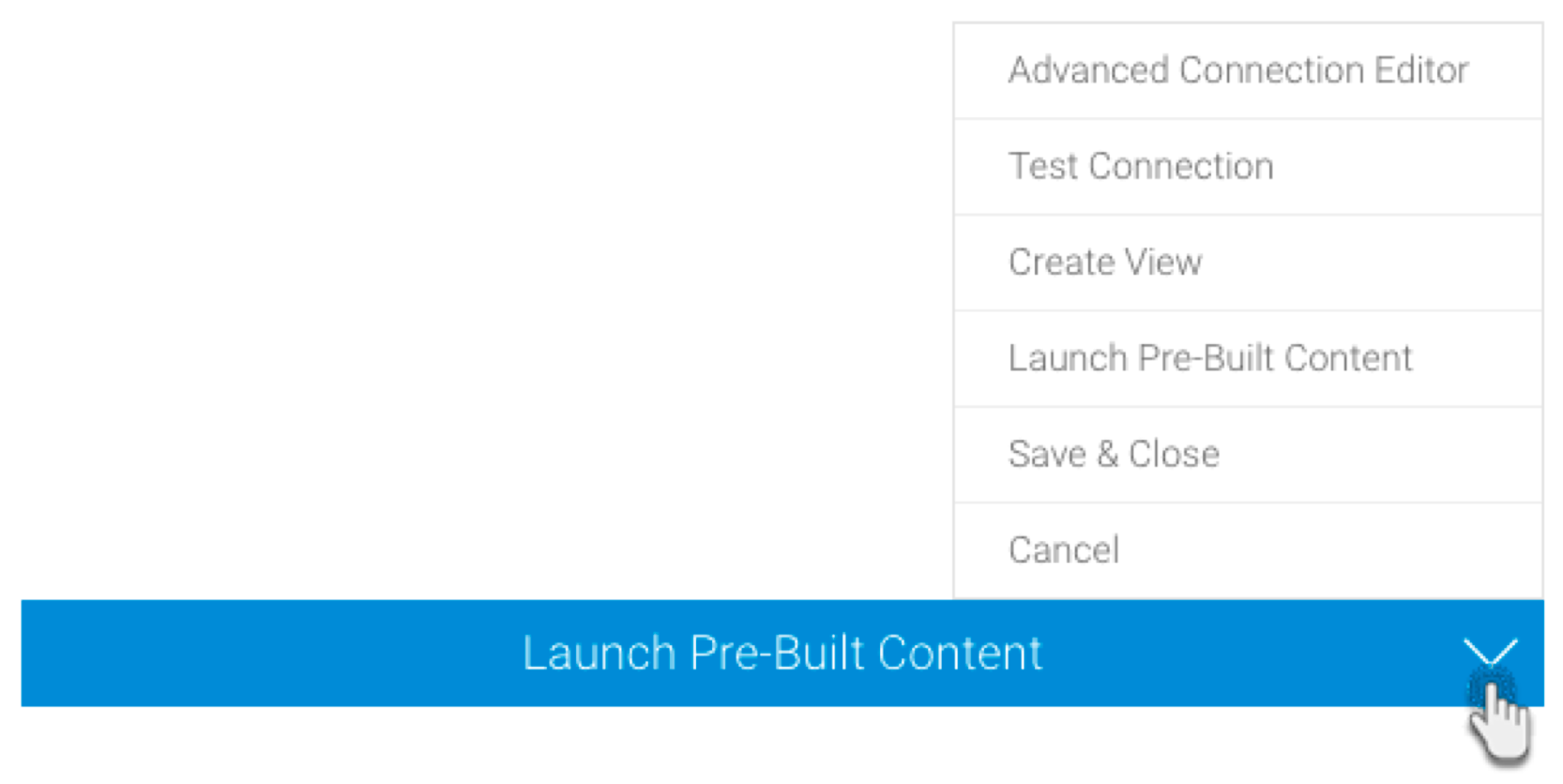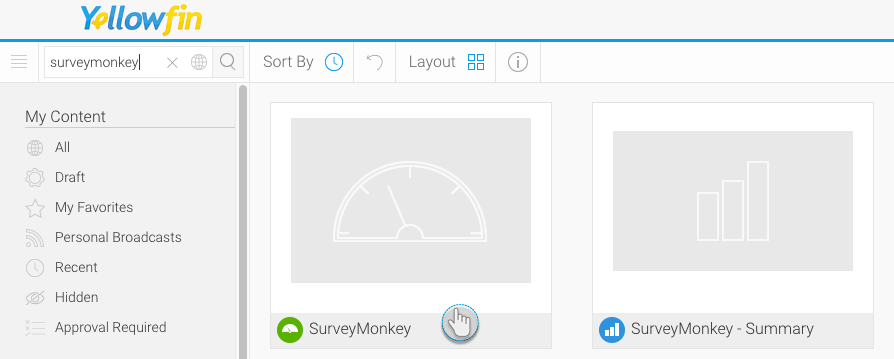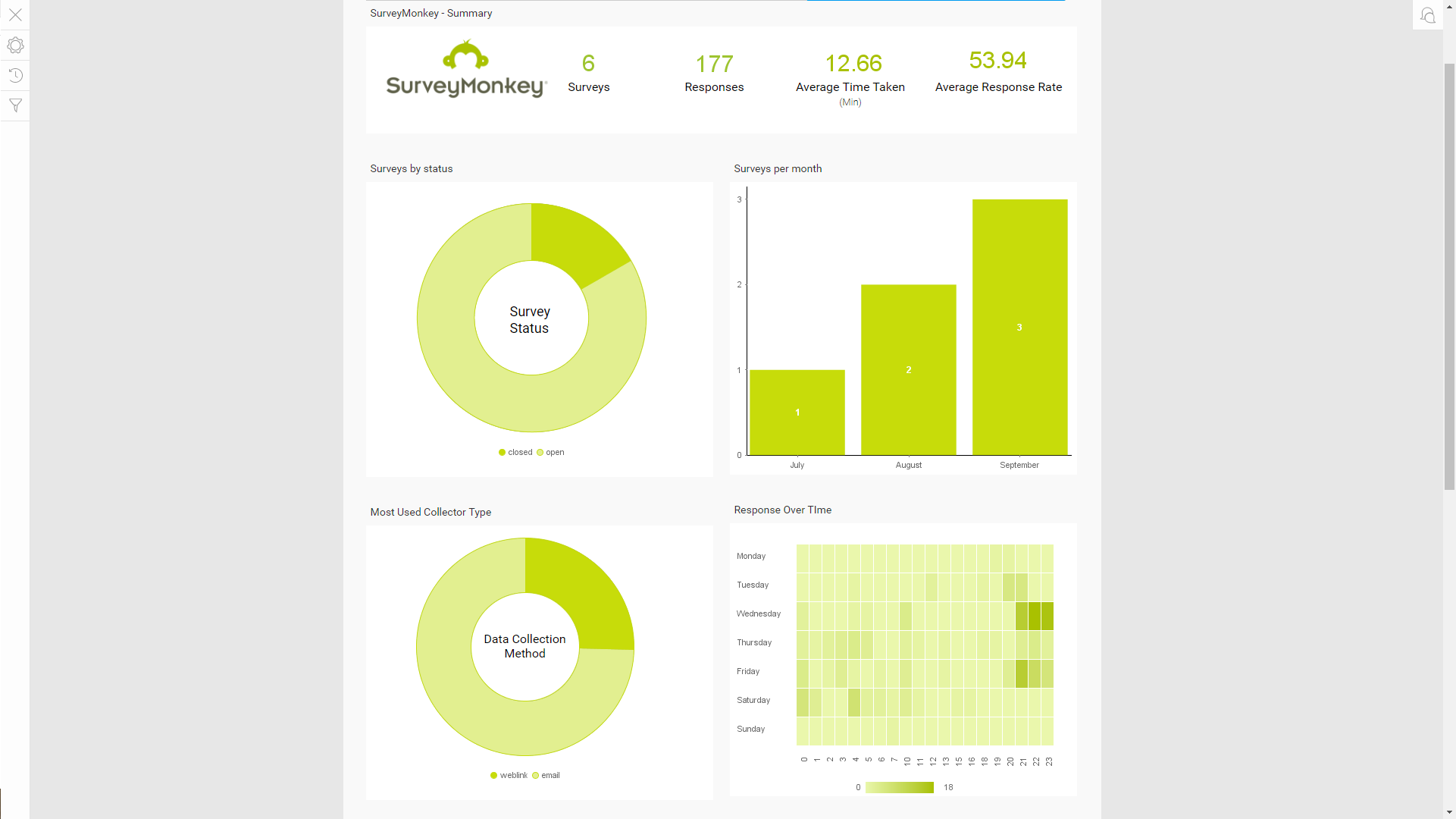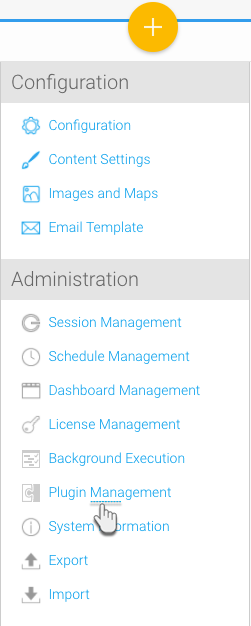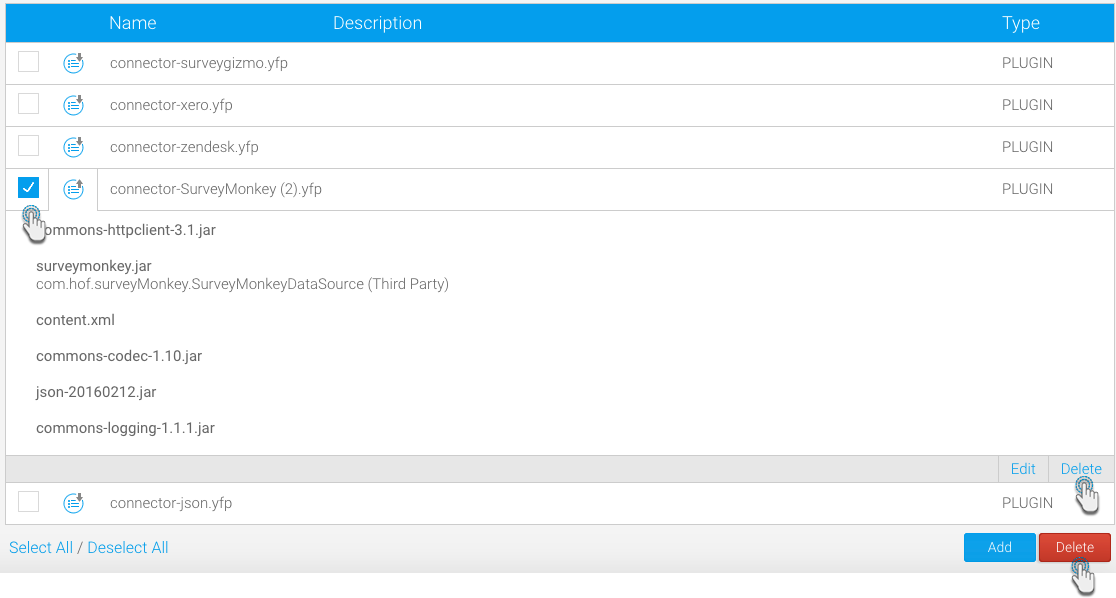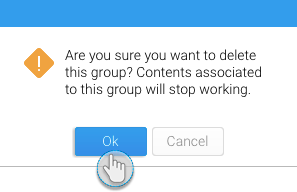You can download the SurveyMonkey connector from Yellowfin's Marketplace to connect to your SurveyMonkey account. This section shows you how to download this connector and install it to your instance of Yellowfin.
The user performing these steps must possess administrative rights that allow them to create a new data source connection.
Register Your App
You will need to register your app on SurveyMonkey before you can use this connection. It is also mandatory that you make this app a public one and include the following scopes:
- View Surveys
- View Users
- View Collectors
- View Contacts
- View Responses
- View Response Details
This is the data that will be extracted from SurveyMonkey and streamed into Yellowfin. You can see the list of all the required scopes by navigating to the settings page on SurveyMonkey:
Home > My Apps > Settings button (of your public app) > scroll down to the Scopes panel
The Registration Process
Click below to see how to register your app on SurveyMonkey.
Download the SurveyMonkey Connector
You can download the SurveyMonkey connector from Yellowfin’s marketplace:
- Log in to Yellowfin’s Marketplace
- Click on the option for Connectors
- Choose SurveyMonkey from the selection of connectors available on Yellowfin
- When this connector option expands, click on the Download button. (If you see the Login to Download button instead, you will first need to log in to the Marketplace to continue)
- The SurveyMonkey connector file should now be downloaded
Import the SurveyMonkey Connector
Here's how to upload the SurveyMonkey connector to Yellowfin:
Ensure that you have an active SurveyMonkey account. You will need to obtain a few configuration details from this account.
- Click on the Create icon after logging in to Yellowfin
- Select the Data Source option
At the bottom of the new connection screen, click on the upload new link
Note: You can also upload a new connector by following this Yellowfin path: Administration > Admin Console > Data Sources > Add
- In the new connection popup, either drag and drop the SurveyMonkey connector file you downloaded from the marketplace, or click on the Browse Files link to browse and select the file
- Once the file has been successfully uploaded, click on the Connect Platform button
- Now you can create a SurveyMonkey connection, as explained in the following section.
Create a SurveyMonkey Connection
Next, you can continue by providing details of your SurveyMonkey account.
- Either continue on from the previous step, or navigate through to Create New menu > Data Source to use the SurveyMonkey connector
- Then click on the new SurveyMonkey connector
- The following connection setting screen will appear
- Provide a suitable name for your connection
- You can also write a brief description, if required
Choose whether your SurveyMonkey connection is a new or an old one
For apps registered before 1st November 2016, use the old authentication option; and for those registered on or after 1st November 2016, apply the new authentication feature. Apps with the old authentication registration will require an additional value of API keys to be provided.
- Next, access developer.surveymonkey.net and log into your account
- Click on My Apps in the header menu
- Now click on the Settings option of the public app you want connected to Yellowfin and obtain the required key(s) from the credentials panel. (See the Register Your App section above, to make sure all the requirements are met.)
- If your app has a new authentication, you will need to copy just the access token; however for apps with old authentication, you will need the API key along with the access token
- Return to your Yellowfin instance and paste the key(s) into the required field(s)
- Click Validate Token
- Once successfully validated, your account name should appear in the form
- Select time interval to establish a limit for streaming previous data into Yellowfin
- Choose your preferred time zone to set the responses and comments received on your account to that time
- Now you may perform the following additional tasks on this connection, although you are not required to: (Click on the menu button besides the Launch Pre-Built Content button to make a list of actions appear)
- Advanced Connection Editor: This will take you to the Data Source page in the Admin Console and allow you to edit all the advanced options available for your data source.
- Test Connection: This option lets you test out your SurveyMonkey connection settings to ensure that you can connect to your data source
- Create View: This re-directs you to the view creation screen.
- Launch Pre-Built Content: This allows you to install any pre-built content that may come with the connector.
- Save & Close: Use this action to save your connection details and return to the previous screen, closing the connection popup.
- Cancel: This closes the connection window without saving any details.
- We will proceed by clicking on the Launch Pre-Built Content button
- You will get redirected to Yellowfin's browse screen with the new SurveyMonkey dashboard present there.(Note: You might need to search for this dashboard, if its thumbnail cannot be seen right away)
If you access this dashboard, you will be able to view your SurveyMonkey app data through Yellowfin (as shown in the example below)
Delete the SurveyMonkey Connector
You can delete the SurveyMonkey connector from your Yellowfin instance by following these simple steps below.
- Navigate to left side menu > Administration > Admin Console
- From the options listed on the right side, click on Plugin Management under Administration
- At the Plugin Management page, select the checkbox for the SurveyMonkey connector
- Then click on the delete button on the bottom right
- Choose OK when the confirmation dialogue box appears
- Your SurveyMonkey connector would be removed from the system